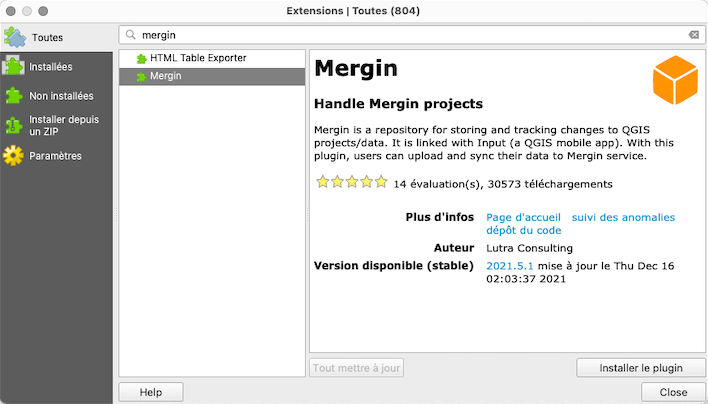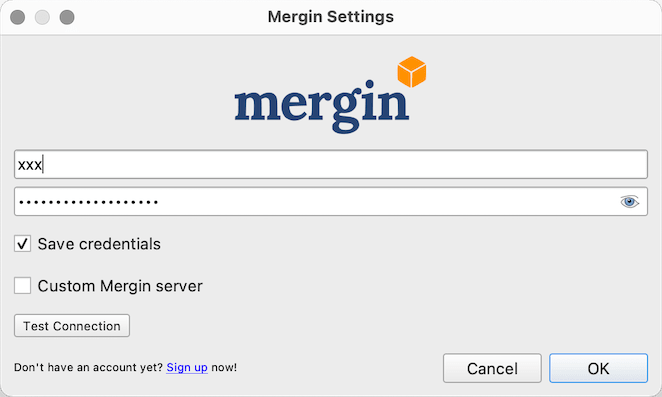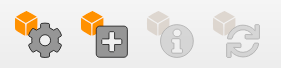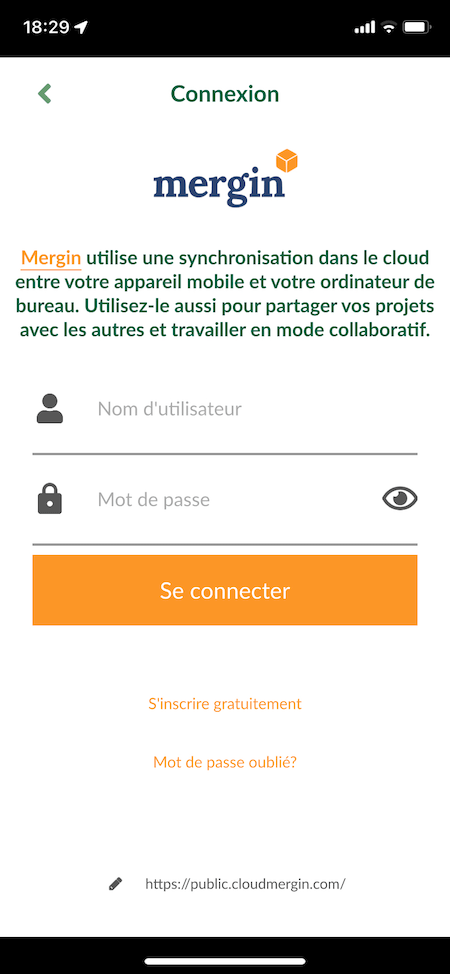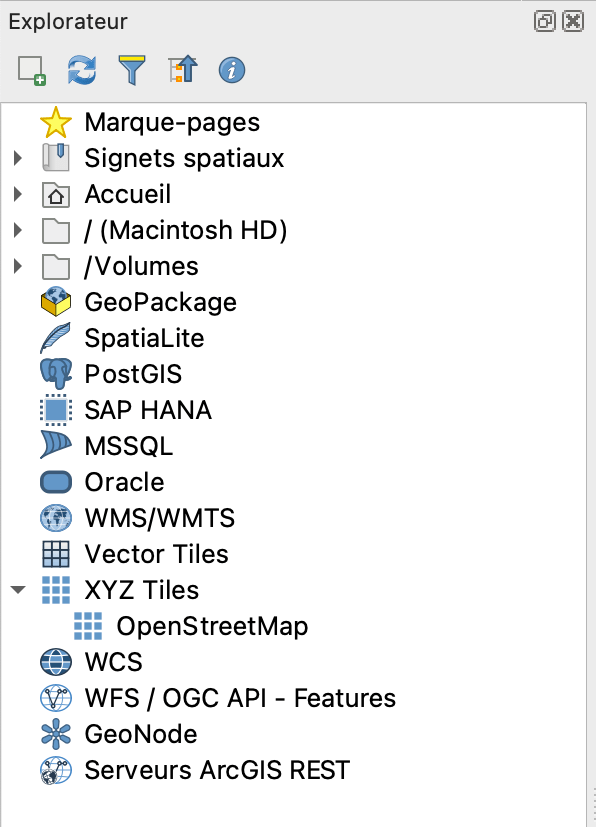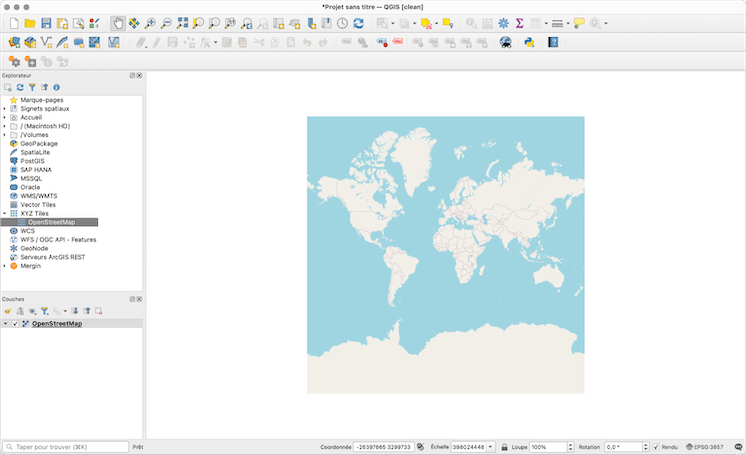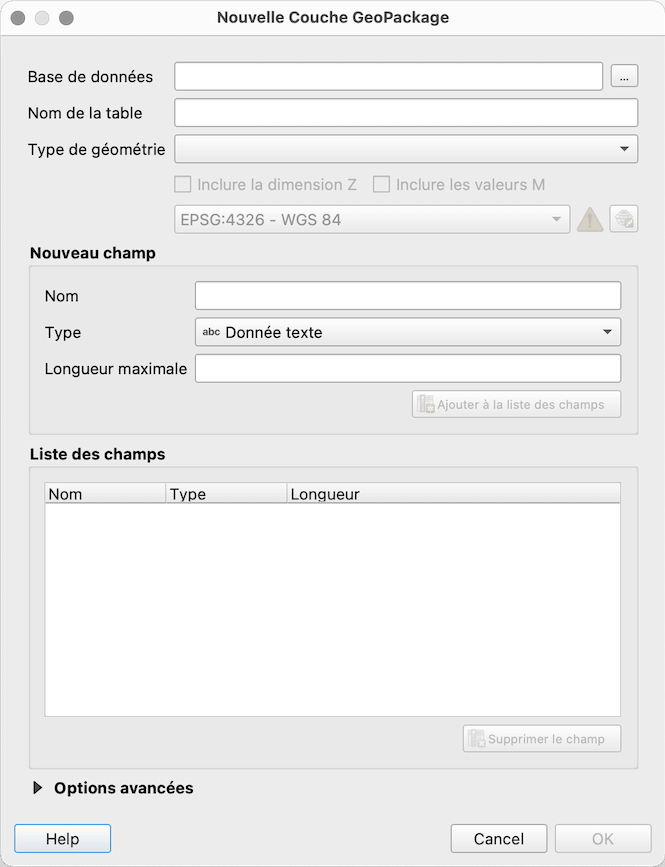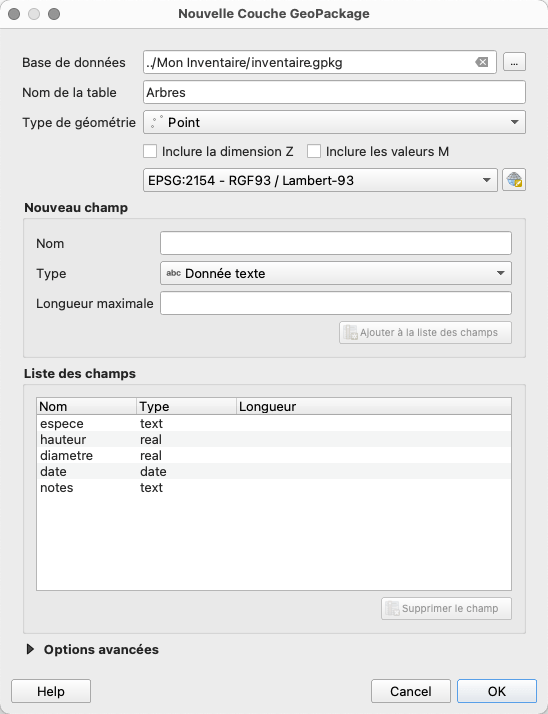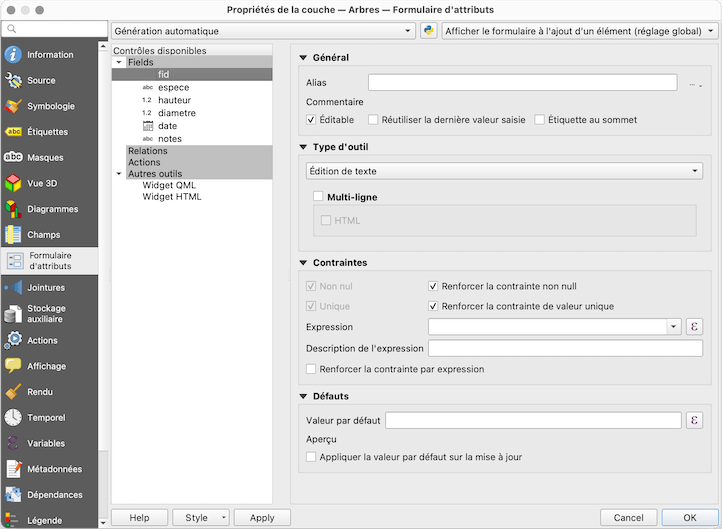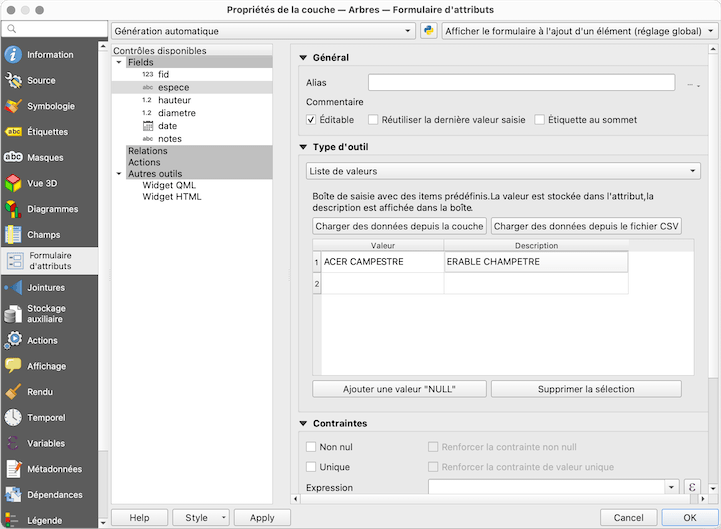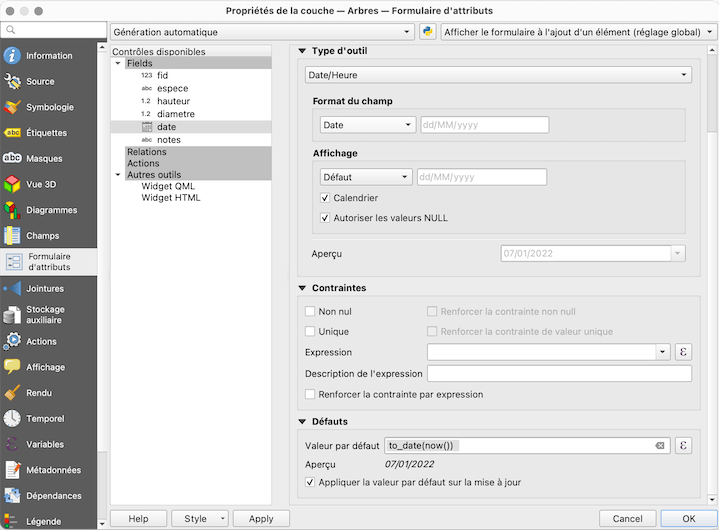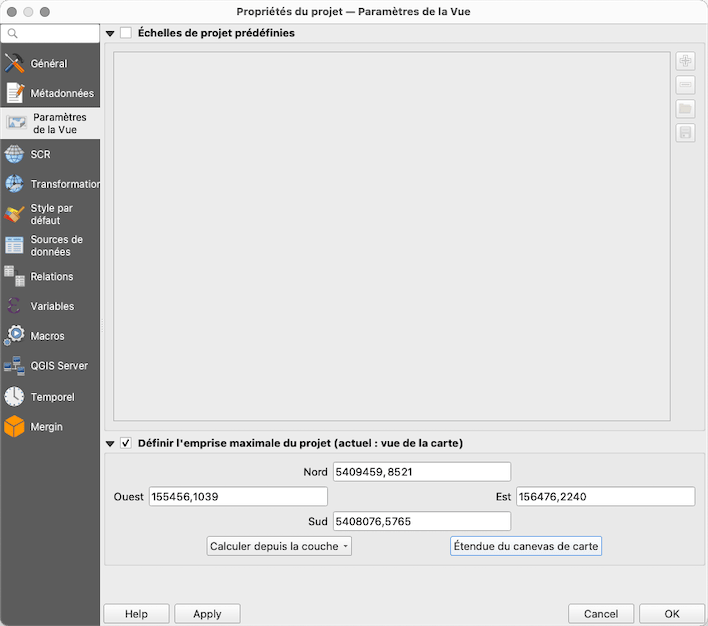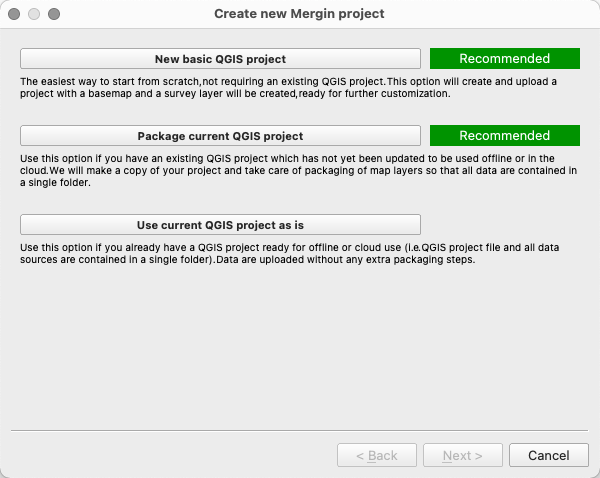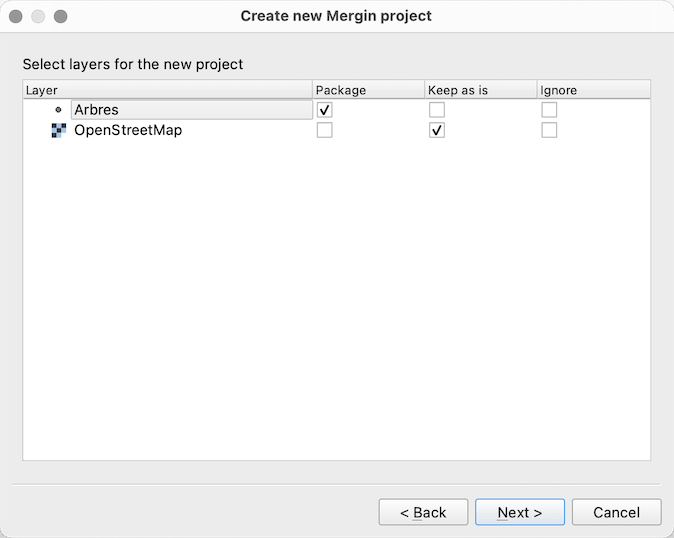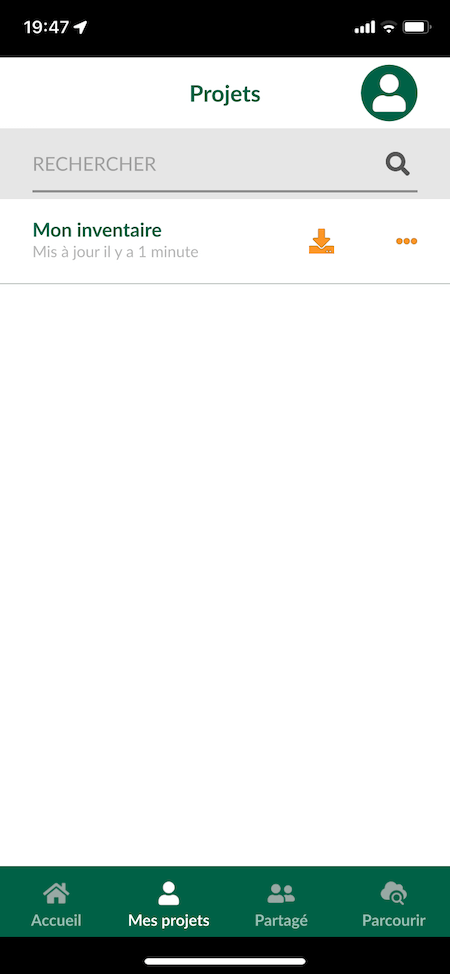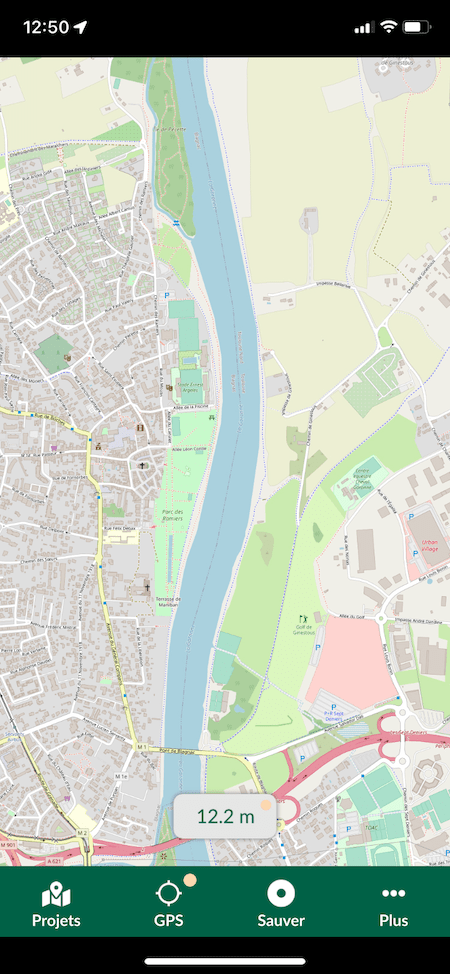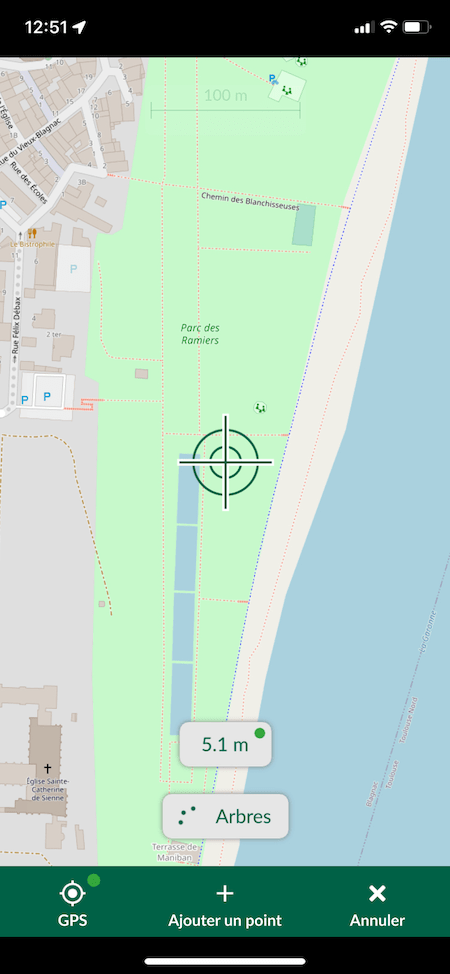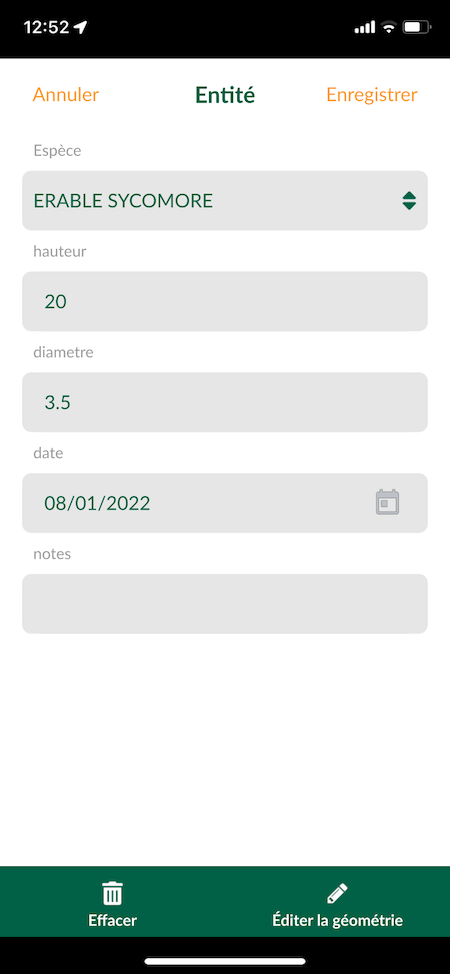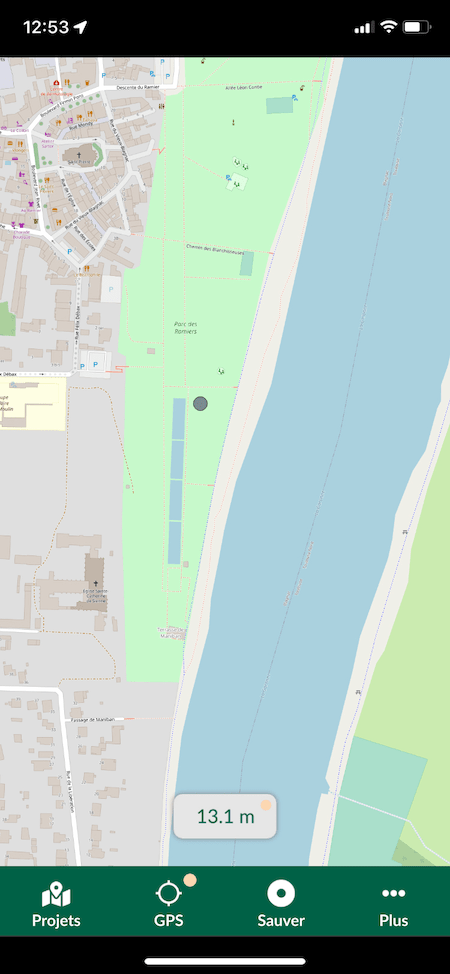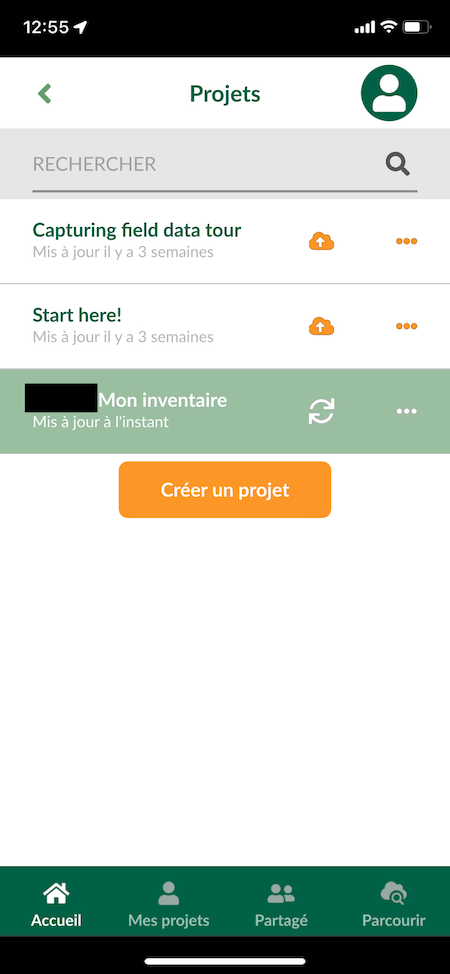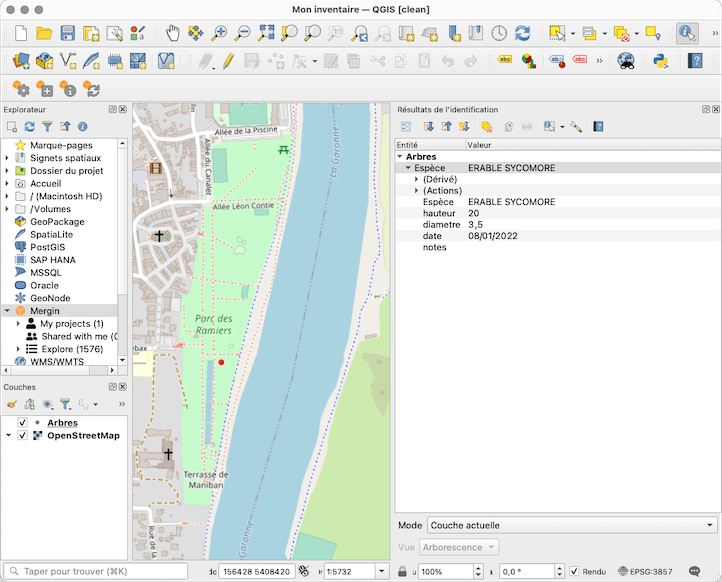Effectuer un relevé de terrain avec QGIS et Input#

Introduction#
Plusieurs possibilités existent pour réaliser un relevé de terrain et l’exploiter dans QGIS, parmi lesquelles :
Au moment de la rédaction de ce tutoriel, QField était encore en version bêta pour iOS et trop instable pour un usage réel avec cette plateforme. Cela dit, la version Android avec l’écosystème QFieldCloud/QFieldSync est sans doute une excellente solution, que je n’ai hélas pas eu le temps de tester.
Input App est stable, open source et disponible pour Android et iOS. Les développeurs, Lutra Consulting, font partie de l’équipe de développement de QGIS. Grâce à leur service MerginCloud, il est extrêmement simple de saisir des données géographiques avec un téléphone mobile ou une tablette, et de les synchroniser avec QGIS, même en mode collaboratif. Ce service est gratuit pour un usage non commercial et jusqu’à 100 Mo de stockage. Pour un usage commercial, ou un stockage plus important, il faudra passer sur un compte payant (de 25 à 100€ par mois selon les options choisies. Un unique compte payant est suffisant pour des relevés collaboratifs ; sur le terrain, les comptes gratuits suffisent.)
Dans la suite de ce tutoriel, je vais me concentrer sur cette solution, en prenant l’exemple d’un inventaire d’arbres urbains.
Préparation#
Commencez par installer QGIS (disponible pour Mac, Windows ou Linux) sur votre ordinateur de bureau, et Input app sur votre téléphone, puis inscrivez-vous sur le service Mergin.
Dans QGIS, allez dans le menu Extensions > Installer / Gérer les extensions, puis cherchez l’extension Mergin, et cliquez sur Installer le plugin.
Allez dans le menu Extensions > Mergin Plugin > Configure Mergin Plugin , et connectez-vous avec les identifiants que vous venez de choisir.
Vous devriez voir s’afficher la barre d’outils suivante :
Enfin, sur votre appareil mobile, lancez l’application Input, et connectez-vous au service.
Dans QGIS…#
Création du projet#
Nous allons tout d’abord ajouter un fond de carte pour pouvoir nous situer. Dans l’explorateur de QGIS, ouvrez XYZ Tiles et double-cliquez sur OpenStreetMap pour l’ajouter.
La couche OSM devrait apparaitre.
Enregistrez votre projet dans un dossier nommé par exemple Mon inventaire.
Il vous faut maintenant créer la couche qui servira à inventorier les arbres. Cliquez sur le menu Couche > Créer une couche > Nouvelle couche Géopackage…
Dans le champ Base de données cliquez sur … et naviguez jusqu’à votre dossier Mon inventaire, puis tapez inventaire.gpkg comme nom de la base de données.
Pour le nom de la table, tapez Arbres.
Pour le type de géométrie, choisissez Point.
Choisissez un système de coordonnées géographiques à votre convenance (pour la France métropolitaine, le Lambert-93 (EPSG:2154) est un bon choix).
Vous pouvez maintenant choisir les colonnes de la table Arbres, par exemple :
especede type Donnée textehauteurde type Nombre décimaldiametrede type Nombre décimaldatede type Datenotesde type Donnée texte
Résultat final :
Vous pouvez aussi décider de saisir directement les données en utilisant le schéma de donnée officiel des Arbres Urbains, mais il comprend de nombreux champs, et sera moins pratique à remplir sur le terrain. Il pourrait être avantageux de faire la conversion dans un second temps.
Configurer le formulaire#
Pour faciliter la saisie sur le terrain, nous allons personnaliser un peu le formulaire de saisie. Dans les couches de QGIS, faites un clic droit sur votre couche Arbres puis cliquez sur Formulaire d’attributs
fidest un champ auto-incrémenté ; nous pouvons le masquer à l’édition. Cliquez donc sur le champfid, et choisissezCachéecommeType d’outil
-
Pour
espece, il est plus simple d’avoir une liste déroulante que de la renseigner à chaque fois. SaisissezEspècesdans le champAlias, puis choisissezListe de valeurscommeType d’outil. Vous pouvez alors : -
soit les saisir directement.
- soit préparer un fichier CSV avec une colonne valeur et une colonne description, et cliquer sur
Charger des données depuis le fichier CSV.
Vous pouvez également si vous le désirez cliquer sur Réutiliser la dernière valeur saisie, ce qui facilitera la saisie pour les inventaires d’espèces relativement homogènes.
- Pour
date, vous pouvez éventuellement mettre une valeur par défaut en saisissantto_date(now())dans le champValeur par défaut
Configurer l’emprise de la carte#
Dernière étape, facultative : vous pouvez définir l’empreinte maximale de la carte, pour que l’application mobile affiche directement la zone du projet.
Pour cela, zoomez sur la zone qui vous intéresse, puis cliquez sur le menu Project > Propriétés… et allez dans l’onglet Paramètres de la vue.
Cochez Définir l’emprise maximale du project et cliquez sur le bouton Étendue du canevas de carte
Sauvegardez enfin votre projet ; il est maintenant prêt à être envoyé sur votre téléphone.
Transférer les données vers les appareils mobiles#
Dans la barre d’outils Mergin
Cliquez sur la seconde icône : Create Mergin Project, puis dans la fenêtre de dialogue qui s’affiche, choisissez Package current QGIS project
Sélectionnez les couches à synchroniser :
Et enfin, nommez votre projet (par exemple Mon Inventaire).
Votre projet va être envoyé sur le cloud Mergin.
Dans l’application mobile Input…#
Lancez l’application Input sur votre appareil mobile, puis dans l’onglet Mes Projets, sélectionnez votre projet.
Le projet s’ouvre autour de l’emprise que vous avez définie précédemment.
Cliquez sur le bouton Sauver ; un curseur va s’afficher à votre position courante. Vous pouvez le déplacer si nécessaire.
Cliquez sur Ajouter un point ; Le formulaire d’ajout s’affiche :
Choisissez l’espèce dans le menu déroulant :
Puis remplissez le reste des champs :
Et enfin, cliquez sur Enregistrer.
Le point s’affiche sur la carte. Vous pouvez le toucher pour le vérifier ou l’éditer si nécessaire.
Une fois que vous avez terminé la saisie, cliquez sur l’onglet Projets, puis sur l’icône à droite du nom de votre projet pour lancer la synchronisation : vos données sont envoyées dans le cloud Mergin.
Il est temps de revenir à QGIS pour récupérer les résultats.
Retour à QGIS#
Dans la barre d’outil Mergin, cliquez sur Synchronise Mergin Project 
La couche Arbres est mise à jour avec les données que vous avez relevées.
Pour aller plus loin#
Ce tutoriel est en partie basé sur l’article de blog de Lutra Consulting Collecting data using QGIS and Input app.
La documentation de l’application Input est extrêmement complète ; vous pouvez par exemple regarder comment :
- ajouter des photos à vos saisies
- personnaliser le formulaire pour si vous voulez saisir des données plus complexes
- travailler de façon collaborative
- ajouter automatiquement le nom de la personne qui fait le relevé aux données (en utilisant la variable
@mergin_username)
Auteur#
Cedric Rossi#
Développeur web depuis une vingtaine d’années, je suis tombé dans la géomatique en 2014 en développant un outil de cartographie 2D/3D en ligne pour une startup d’urbanisme, et le virus ne m'a plus quitté depuis !
Twitter : https://twitter.com/cedricr
Licence #
Ce contenu est sous licence Creative Commons International 4.0 BY-SA, avec attribution et partage dans les mêmes conditions.
Les médias d'illustration sont potentiellement soumis à d'autres conditions d'utilisation.
Réutiliser, citer l'article
Vous êtes autorisé(e) à :
- Partager : copier, distribuer et communiquer le matériel par tous moyens et sous tous formats
- Adapter : remixer, transformer et créer à partir du matériel pour toute utilisation, y compris commerciale.
Citer cet article :
"Effectuer un relevé de terrain avec QGIS et Input" publié par Cedric ROSSI sur Geotribu - Source : https://geotribu.fr/articles/2022/2022-03-11_releve_terrain_qgis_input/
Commentaires
Une version minimale de la syntaxe markdown est acceptée pour la mise en forme des commentaires.
Propulsé par Isso.
Ce contenu est sous licence Creative Commons BY-SA 4.0 International